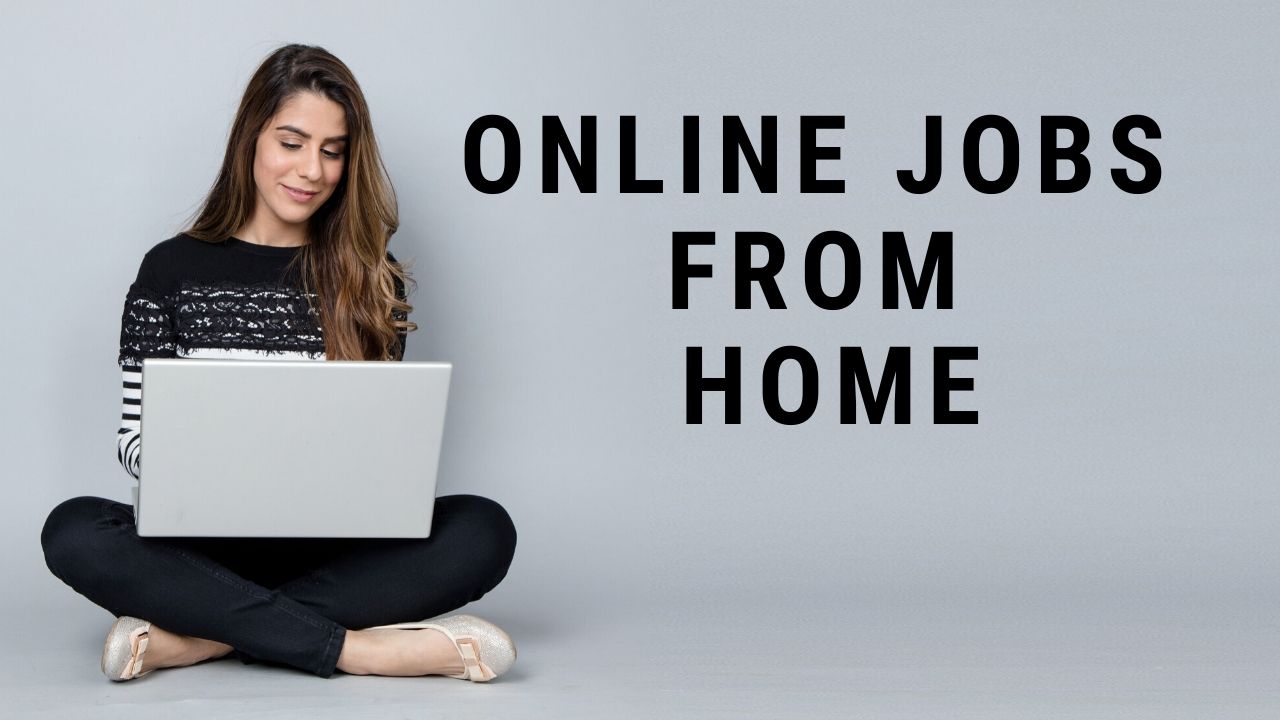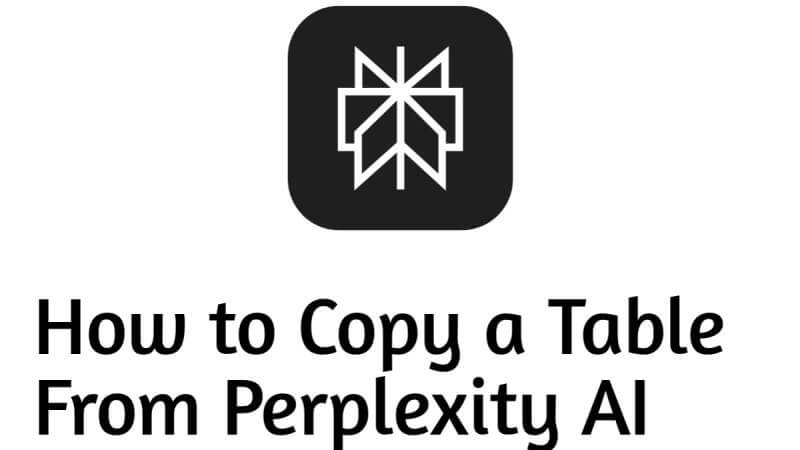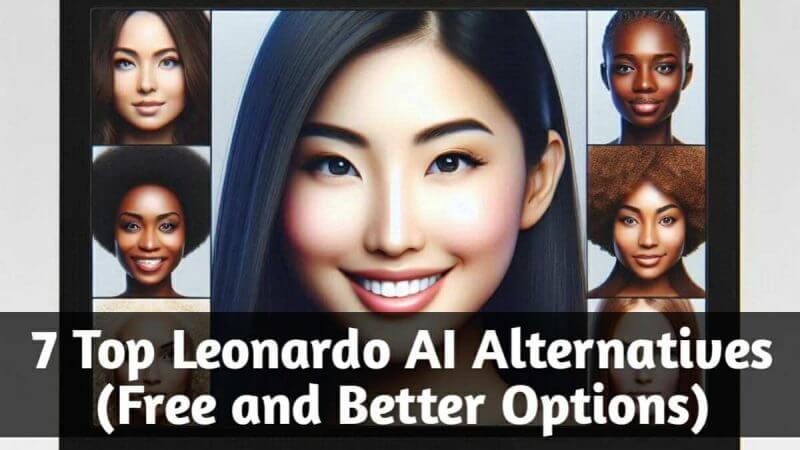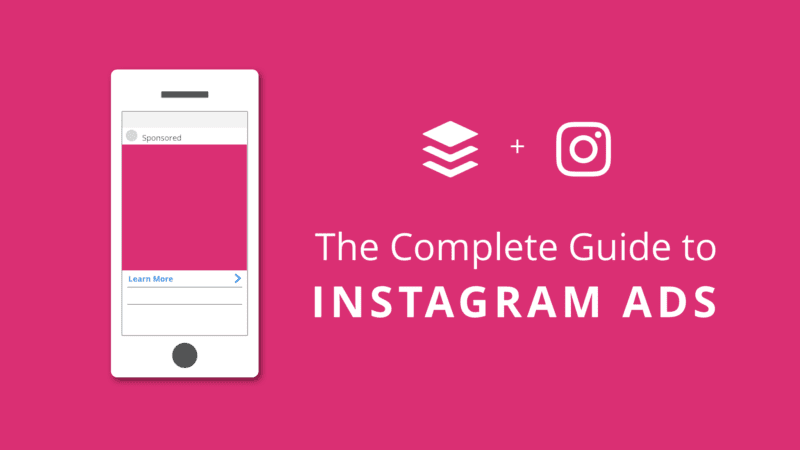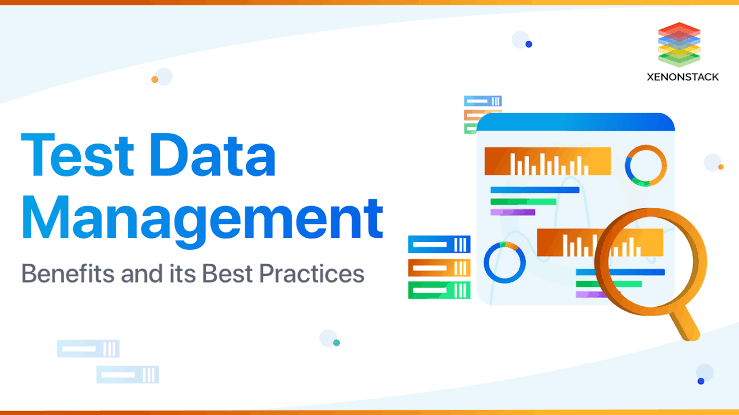TP-LINK AC1200 Extender Setup

TP-LINK AC1200 Extender Setup
You’ll have high-performance Wi-Fi in your home with the TP-Link AC1200 Extender Setup and the AC1200 dual-band Wi-Fi spectrum extender.
There are speeds of up to 1900 megabits per second available for streaming.
Smart TVs, game consoles, and video players can all be connected to Wi-Fi using one of the five dedicated Gigabit Ethernet ports. You can locate the right spot and set it up anywhere in your home with the intelligent signal indicator. You can set up and track your Wi-Fi device with the TP-Link Tether apps on your Android or iOS smartphone or tablet.
With the TP-LINK AC1200 Extender Setup beamforming technology, which recognizes and enhances any Wi-Fi system, you can increase the effectiveness of your Wi-Fi devices.
TP-LINK AC1200 Extender Setup
- The power supply must be connected to your TP-Link AC1200 Extender Setup first.
- Link it to your laptop with the aid of an Ethernet cable.
- On your machine, you’ll need to install a web browser.
- Type tplinkrepeater.net into the search bar.
- Otherwise, press the Enter key on your keyboard to type 192.168.0.254.
- From the Quick Setup tab, select the Next button.
- Then choose your zone and press Next again.
- The TP-Link extender is currently looking for a list of available networks. Checking will take a few minutes.
- Click Next after selecting your wireless network from the drop-down menu.
- Type your username and password in the next prompt that appears.
- Check to see if you’re using the right password. If your password is wrong, you will be unable to log in.
- Read the TP-link wifi extender’s manual thoroughly.
THE FEATURES OF THE TP-LINK AC1200 SETUP ARE AS FOLLOWS:
- With a good Wi-Fi extension of up to 1.2Gbps, it brings the dead Wi-Fi region back to life.
- It works on both the 2.4GHz (300Mbps) and 5GHz bands for a more robust wireless experience (867Mbps)
- The intelligent signal light assists you in deciding the best position for optimum Wi-Fi coverage by showing the signal frequency.
TP-LINK AC1200 WiFi Range Extender Setup
(Power-saving allows the plan mode to be switched off if there is no wifi in use.) To monitor power and uncommon WiFi repeater system operation, you can schedule some days and times.
- From the drop-down menu, choose the Advanced-Power Plan configuration.
- Set a timer for the Repeater system to switch off when you go to bed or aren’t using WiFi.
- Days: Choose which days the booster unit’s scheduled power will be activated.
- Click the Save button to save your changes and enable power-saving mode.
- The configuration of the TP-Link AC1200 extender is now complete, and the precise position of the repeater system has been determined.
- To get the best wifi signal coverage and range possible.
- Cover the extender system with no box or position it under the table to achieve long-range signal communication.
- Any Wi-Fi router or wireless access point will be suitable.
- Pick the Next choice and then the Finish button to complete the setup.
TP-LINK AC1200 Extender Setup via WPS method
Follow the steps below to set up your extender using the WPS button on your current wireless network.
- For 5 seconds, press and hold the WPS button on the Extender.
- The front-facing WPS LED display is designed to blink.
- Within two minutes, press the WPS button on your wireless router, gateway, or access point.
- After waiting at least 2 minutes, connect the extender to your existing wireless network. The 2.4 GHz Link Rate LED illuminates when the WPS LED on your Extender turns solid green, indicating that the connection was effective.
- Your QuillBot will rewrite the document for you. Repeat steps 1–2 if the 2.4 GHz Link Rate LED does not light up, or check to see if your router supports WPS.
- If your router supports the 5 GHz band, you can attach the Extender to it by repeating steps 1 and 2.
- The extended network for each connected band is aired as “network name 2GEXT” and “network name 5GEXT” if the extender Setup is complete.
- You’ll connect to the extender’s network with the same password you used to connect to the router’s network.