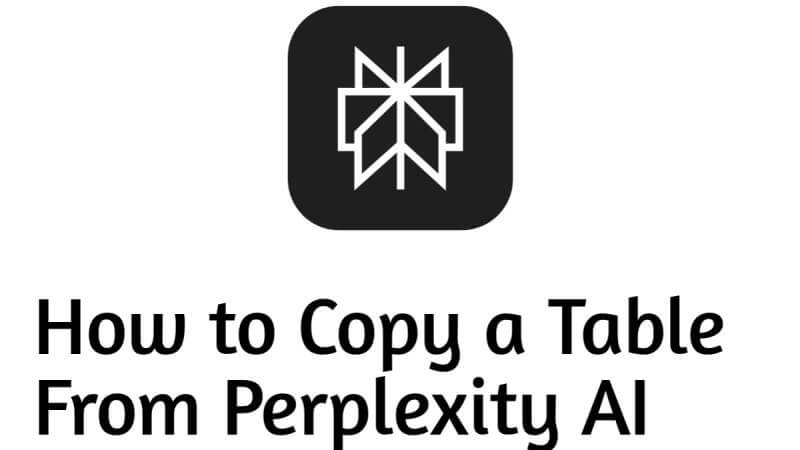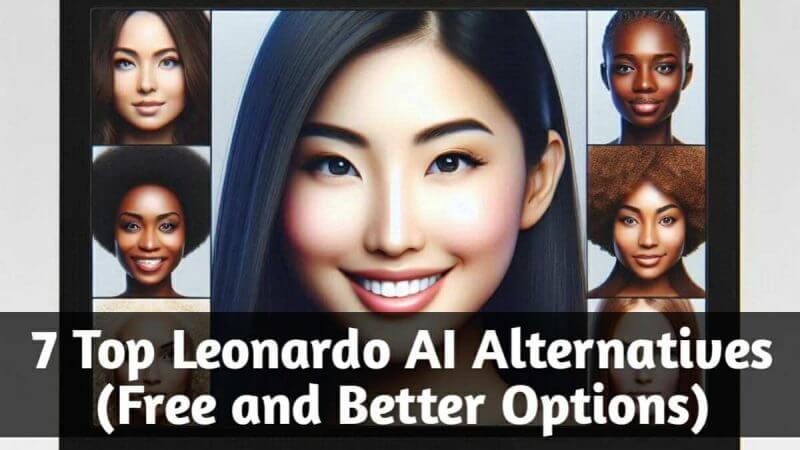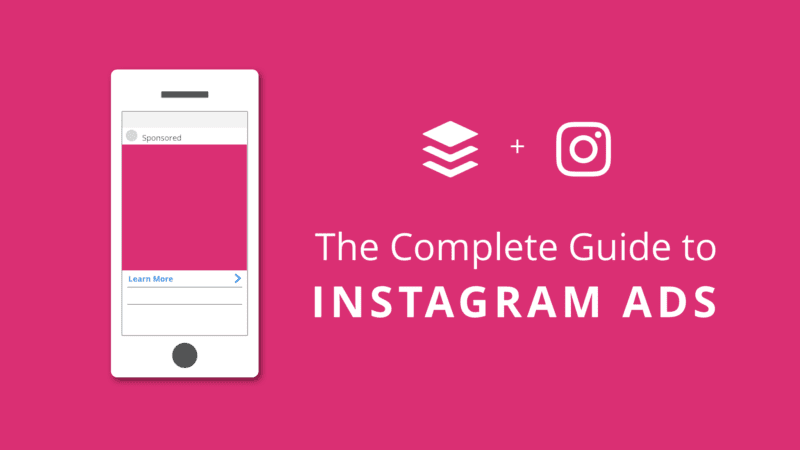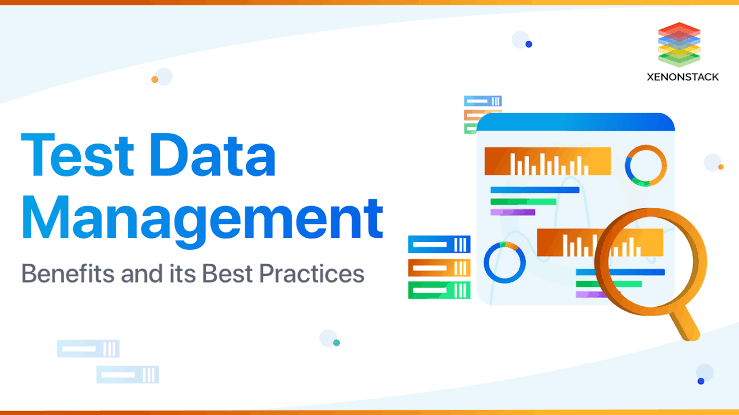Comtrend Router Installation Guide & Login Configuration in 2025

Comtrend Router Installation Guide & Login Configuration in 2025: A Go-To Guide.
Comtrend Router Installation Guide 2025
Welcome to the latest Comtrend Router 1320 essential installation guide 2025
What’s in the box:
- You have your content 1320 modems.
- Power adapter for the modem.
- Your cat5 Ethernet patch cord.
- And your modem line cord.
- On the back of your Comtrend 1320 modems, you have your DSL line card slot.
- Your USB port is reserved for GTA use only.
- Your Ethernet one port which is usually used for Internet hard line connections.
- Your Ethernet 2 3 and 4 ports which are typically used for digital TV connections.
- Your Ethernet LAN port, as well as your reset button which is for GTA use only.
- Your on and off power switch, which would turn the modem on or off.
- And your power adapter slot.
Connect the Modem:
Let’s connect the modem we can start by comparing the line cord to the DSL line card slot. Your cat5 Ethernet cable, if it is used for the Internet it would go into the Ethernet one LAN port. Or if it’s used for digital TV from your set-top box, it would go into Ethernet two three or four.
And your power adapter would go into the power adapter slot. Now you’re ready to power your modem. You can do so by pressing the on and off switch. Be sure that the switch is suppressed to enable power to the modem. On the top of your modem, you have your power indicator light, which will be green if the modem has turned on and booted correctly.
Your Ethernet LAN light which is 4G to your use. Your ether next four three and two indicator lights. Which will be lit if Ethernet link has been established with the corresponding ports. Which are typically used for digital TV coming from your set-top box A.nd your Ethernet one indicator light, which will be lit if Ethernet link has been established for a hard-line internet connection to either a PC or a router?
WiFi Indicator Lights:
Your WiFi indicator lights 2.4 gigs and five gigs will be blinking if data has been transmitted or receiving through WiFi of either frequency. Your DSL 1 indicator light should be solid green if a connection has been established to the network. And depending on your network configuration, DSL 2 may also be solid green. Your internet indicator light should be green if the Internet is available.
If your internet light is red, you do not have internet connectivity. If your network is running at 100 megabits per second, your Ethernet one indicator light will be blinking amber or orange. And if you are on a one gig network connection, it should be blinking green. On the front lower left-hand side of the modem, you have your 2.4 gigahertz and your five gigahertz WiFi on and off switches.
To turn on or off on either of these networks hold the button down for 20 seconds. The corresponding indicator lights on the top of the modem will shut off or turn on.
Here we have our modem properly booted up if you notice the power light is green. We have an Ethernet connection on Ethernet LAN port two coming from our set-top box. We do not have an internet connection on Ethernet 1. We do have our 2.4 gigahertz and five gigahertz WiFi networks available. Our DSL 1 connection is green, indicating we have a link to the system.
The configuration for this demonstration doesn’t require DSL 2 to be active. So that would be blinking your internet light is green indicating that there is Internet available to this modem if your internet light is red it signifies there is no internet connection. Please contact GTA. Proper connection for your modem should take in between 3 to 5 minutes long to boot up properly.
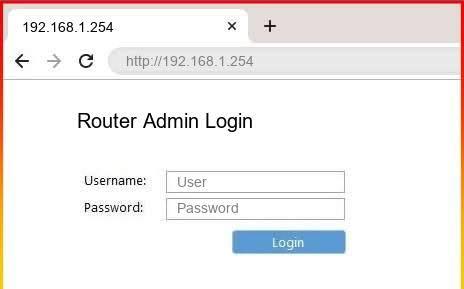
Login Configuration:
Comtrend Login Steps
- Establish a Connection to Your Comtrend Router
First, you want to confirm that your PC and Comtrend router is associated. You’ll do that by watching accessible networks using your PC’s WiFi network, or by using one among the ethernet outlets on your PC and router.
- Navigate to IP 192.168.1.1 Using Your Browser
When you associate it together with your router over an ethernet connection or WiFi, you’ll download Chrome, Firefox, Opera, etc. on your PC. Open any Internet browser as you wish. You want to search your router’s IP address to access the edit pages.
The default IP address for Comtrend routers is typically 192.168.1.1. Type in your browser’s address bar and access the sign-in screen for edit pages.
If the browser doesn’t work, you ought to try searching your model on this page or using the ‘ipconfig’ command to make your router’s IP. A pop-up box will now appear for you to log in to your browser.
If none of those methods work, your router may be a non-standard router. Otherwise, you may have a non-standard router configuration. If this is often the case, you ought to contact your Comtrend brand’s technical support representative or follow the instructions below to reset your router.
- Use Default Login Info to Access Your Comtrend Router
If you’ve got an opportunity to vary your login credentials, you’ll type them to log in to your router. If not, check the rear of your router, user name, and password for browser tag and model data.
If you are doing not know your username and password for the login, you ought to try the default Comtrend login.
Username: admin
Password: admin
If that doesn’t work, try the subsequent commonly used usernames and passwords that we offer for you:
Usernames: admin, root.
Passwords: admin, root, 1234, 12345.
- Need Help to Configure Your Comtrend Router Settings?
You should now be logged in to the edit pages of your Comtrend router. Please take care when changing any settings here, as this might affect the effectiveness of your router.
After resetting your router, you may want to vary the administrator login credentials to permit secure access to your router.
If you’re still unable to login to your router access panel then visit easy steps to login Comtrend Router.
Here are a number of the items you’ll change:
- The name and password of your WiFi network
- Whether you would like your router to transmit on the two .4 or 5 GHz network band
- Whether or to not use WPS security
Likewise, you’ll search or run a diagnostic check under ‘Diagnostics’ within the left-hand menu. If your router is now in fitness, make sure to save lots of your setting changes, knowing that something unpredictable may occur, and you’ll revert to them.
Note, however, that if something goes wrong, you’ll always reset your router to factory configuration.
Follow up on How to Connect WiFi Without Password in 2025, to better understand how to maneuver strict WI-FI security settings, and enjoy free Wi-Fi on the go.
Source: www.share-ask.com.