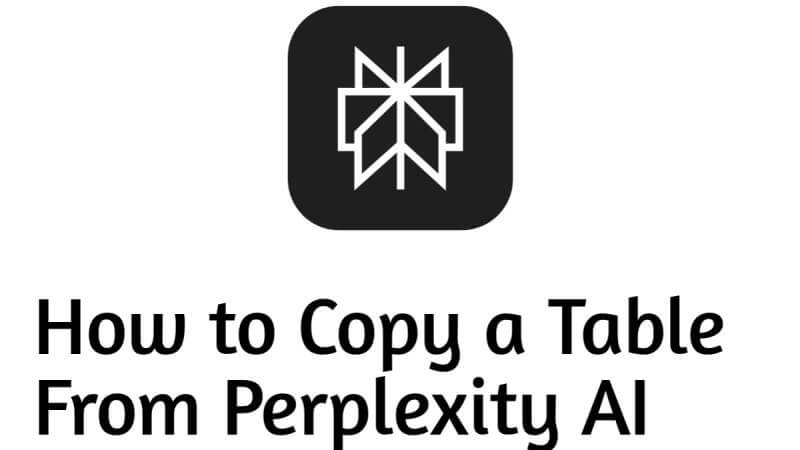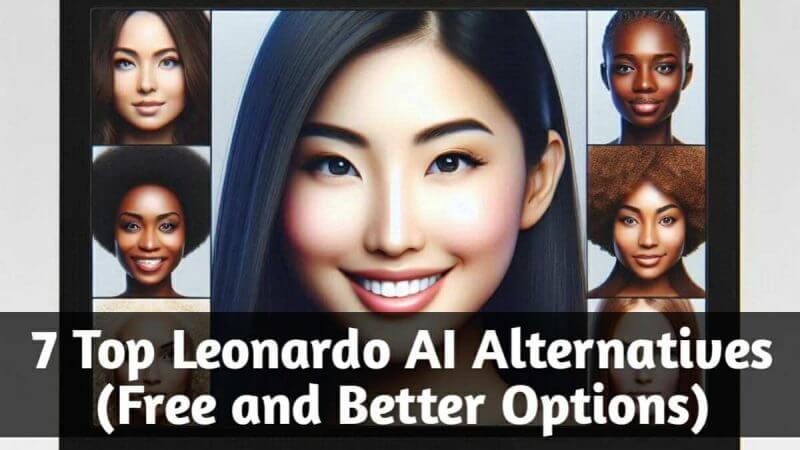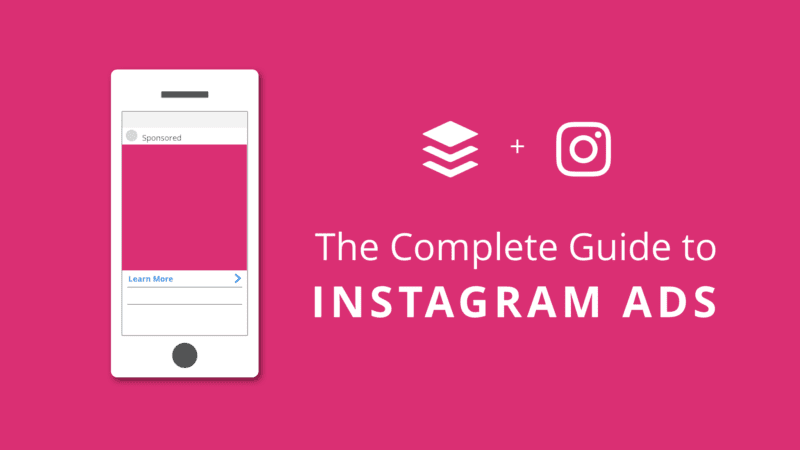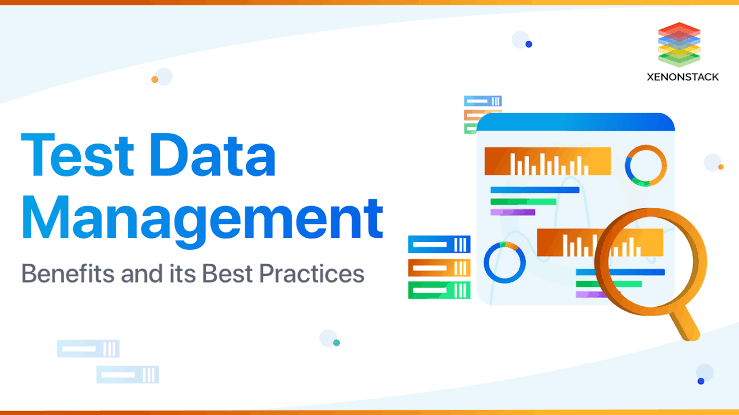Ways to Connect HotSpot – WiFi
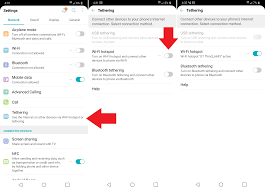
You’ve probably seen an internet cafe’s hotspot ad on your iPhone or iPad. But do you know how to connect your iPhone to a hotspot? There are several ways to connect your iPhone or iPad to a hotspot, and you can connect your iPad or iPhone to the hotspot via USB. Listed below are some of the ways you can try out. Sometimes the IP Address is where the main problem lies. To learn more about IP Addresses, you can visit Routerlogin. You should now follow the steps to set up your new hotspot and enjoy high-speed Internet access!
Android
A robust feature set is one of the essential features in an Android app to connect HotSpot – Wireless. A good hotspot app should be able to connect to all popular mobile devices, including those without built-in WiFi. Moreover, the app should also have features like USB tethering and Bluetooth connectivity to support all mobile phones. However, some users may find the hotspot app’s features confusing.
If you want to share your mobile data with others, you can do so with your Android phone. This is known as hotspot or tethering. Depending on the device, your Android phone can be a mobile hotspot, sharing your internet connection with another device via USB or Bluetooth. Just be aware that some mobile carriers may limit or charge for hotspot usage, so double-check your provider’s policy before setting up your mobile hotspot.
iPhone
To use HotSpot on an iPhone, you first need to pair it with another device using Bluetooth. If you generally use a Mac or a PC, go into the Bluetooth settings and select the device. Then tap on the device’s name. The process will vary for your device and the operating system. If you are unsure how to pair your mobile device with a PC, follow the manufacturer’s directions. After you have done that, your iPhone will appear in the network list.
iPad
First, you must set up a Personal Hotspot on your iPhone or Android device. In the Settings menu, tap Personal Hotspot. Once you have done that, please select the name of your iPhone and tap it to turn it on. Then, tap “On.” If you do not have Personal Hotspot enabled on your iPhone, you must contact your cellular provider to activate it. Once you have the password, type it in the box at the bottom of the screen.
If you’re wondering how to use your iPad to connect to a WiFi hotspot, you’ve come to the right place. This blog has guided you through the process and answer some common questions. First, you must enable WiFi on your iPad and your iPhone. If you don’t want to use WiFi on your iPad, you can disable it. But, if you use it on both devices, you should turn on WiFi on one of them.
USB
You can use your hotspot to join your home WiFi network or tether your iPhone to your Mac. If you already have WiFi on your phone, you can use a USB cable to connect the HotSpot to your Mac. USB tethering is very simple and works with both iPhone and iPad models. It works the same way as Bluetooth tethering but is far less reliable than Bluetooth.
Bluetooth
You can use your Bluetooth-enabled cell phone as a modem for your laptop, but be aware that the data you download onto the computer will be billed to your phone’s data plan. That could lead to unexpected overage fees or data caps. To connect the phones, you must turn on Bluetooth on both devices and pair them. Both phones will then ask for a pairing code. If the device does not have a pairing code, you will have to enter the code.
You’re in luck if you’ve been wondering how to use Bluetooth to connect to a hotspot. In this article, we’ll discuss how to do it. Using Windows, you can pair your device to your PC using Bluetooth Dial-Up Networking. You can simply click on the WiFi icon in the system tray for other operating systems. Once it’s visible, click on the device and select “Connect to a hotspot.”
You can do this on both Windows and Mac. Windows 10 users should turn on Bluetooth on their PC, then go to the Bluetooth manager and add the phone. Mac users can find the Bluetooth settings in System Preferences > Network. After the device has been added, select “Access point” and click OK. You should now see the network’s name, along with the name of the LAN or hotspot.
To use Bluetooth to connect to a hotspot, you must enable it on both devices. You may have to allow Internet access in the settings app for Android users. For Windows users, the steps to complete a Bluetooth tethering connection on a PC are slightly more complex and vary between major operating systems. However, the relationship will be enabled once the settings are in place. So, you can begin sharing your hotspot with anyone in range.
Bluetooth tethering is similar to the hotspot but is not dependent on your carrier. Most smartphones today support Bluetooth tethering. The downside of Bluetooth is that it’s much slower than USB and hotspot tethering. Bluetooth speed caps are about 2Mbps, and Bluetooth is not quite as powerful as a hotspot, but you should be fine. The Bluetooth feature of a phone also means you’ll never be disconnected while connecting to a hotspot.
Samsung
You can now use your Samsung Galaxy A03s as a mobile hotspot for your friends and family. To do this, go to Settings > General> WiFi hotspot. Type in the name of the network you want to share and select security options. Then, select a password of at least eight characters. Press OK. Your device will now be configured as a hotspot. This feature works even if you are in a public place where you don’t have WiFi access.
If you’ve recently purchased a Samsung Galaxy smartphone, you may be wondering how to use it to connect to a mobile hotspot. While it’s possible to tether using WiFi, it’s not as easy as you might think. First, you must have a strong password to protect your personal information. If you’re unsure what password to use, read this article for a quick overview.
You need to access your phone’s Settings to set up your Samsung smartphone to become a mobile hotspot. In most of the cases, this can be done by tapping the Connections menu, then going to the Mobile Hotspot tab. Once you’ve done that, change the hotspot’s name to something more meaningful, such as a WiFi network. Once you’ve done this, you’ll be ready to connect to a hotspot.
Next, you’ll need to change the password for the Mobile Hotspot network. This is important because many cellular networks block specific ports when roaming. You’ll need to change the password if you don’t want to lose your hotspot. However, if you don’t want to lose the feature, you can constantly update the operating system manually. Alternatively, if you’re having trouble setting up the mobile hotspot, check for updates that allow you to use the feature.
Google Pixel
Using your Google Pixel as a hotspot means sharing the internet connection with others. To set up the hotspot feature, you must enable it on your phone. You can find the option under Settings > More > Tethering and Portable Hotspot. Alternatively, you can find it in Settings > Cellular > Personal Hotspot. If you’re having trouble connecting to a hotspot, you can use your Google Pixel to create one! If you’ve got a Pixel 4 or 3 running the latest Android operating system, follow these instructions. First, turn on the hotspot feature in the Settings app. After doing this, you’ll need to turn on the WiFi connection by setting the switch to “On.”